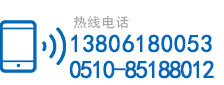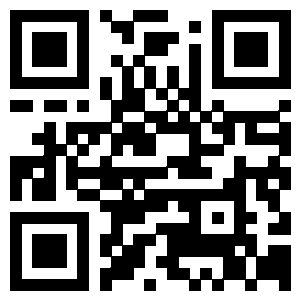首先看图,下图是绘制完成的3D模型:
直接开画:
1.打开SolidWorks,选择新建零件,单击前视基准面,选择草图绘制:
2.绘制两个同心圆,尺寸如图:
3.单击特征,拉伸切除:
4.输入长度200:
5.顺手给零件上个颜色,右键单击零件,选择“外观”,再选择零件:
6.选择颜色,并单击确定:
7.上色完成,如图:
8.右键单击上视基准面,然后选择草图绘制:
9.通过圆柱的中心,绘制一条直线,一端与圆柱端面重合,标注长度190,然后单击确定:
10.再次单击上是基准面,然后选择草图绘制:
11.然后绘制草图如下所示:
12.单击“特征”中的“扫描”:
13.选择截面、扫描路径,然后在选项中选择“**扭转值”“圈数”并在“方向”中输入圈数:
14.圈数根据实际需要输入,这里的数值供参考:
除了上面所用的方法,也可以利用放样、扫描曲面等方法来完成,类似这种结构,我之前也做过很多类似的结构,大家可以参考练习,大家也可以根据书本教程来学习:
下面几种是我利用SolidWorks做过的一些实例教程:
**种:变螺距螺杆:
第二种,也可以利用这种方法来画弹簧,过程比较简单:
参考教程:Solidworks中弹簧的5种画法教程
第三种,类似的螺旋结构,双管节能灯也可以这样绘制:
参考教程:怎样利用SolidWorks绘制螺旋节能灯?
第四种,类似的螺旋结构,这种结构就要用到其他的命令了,比如阵列:
简单说到这里,欢迎大家关注我,关注机械设计软件知识!